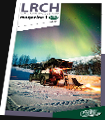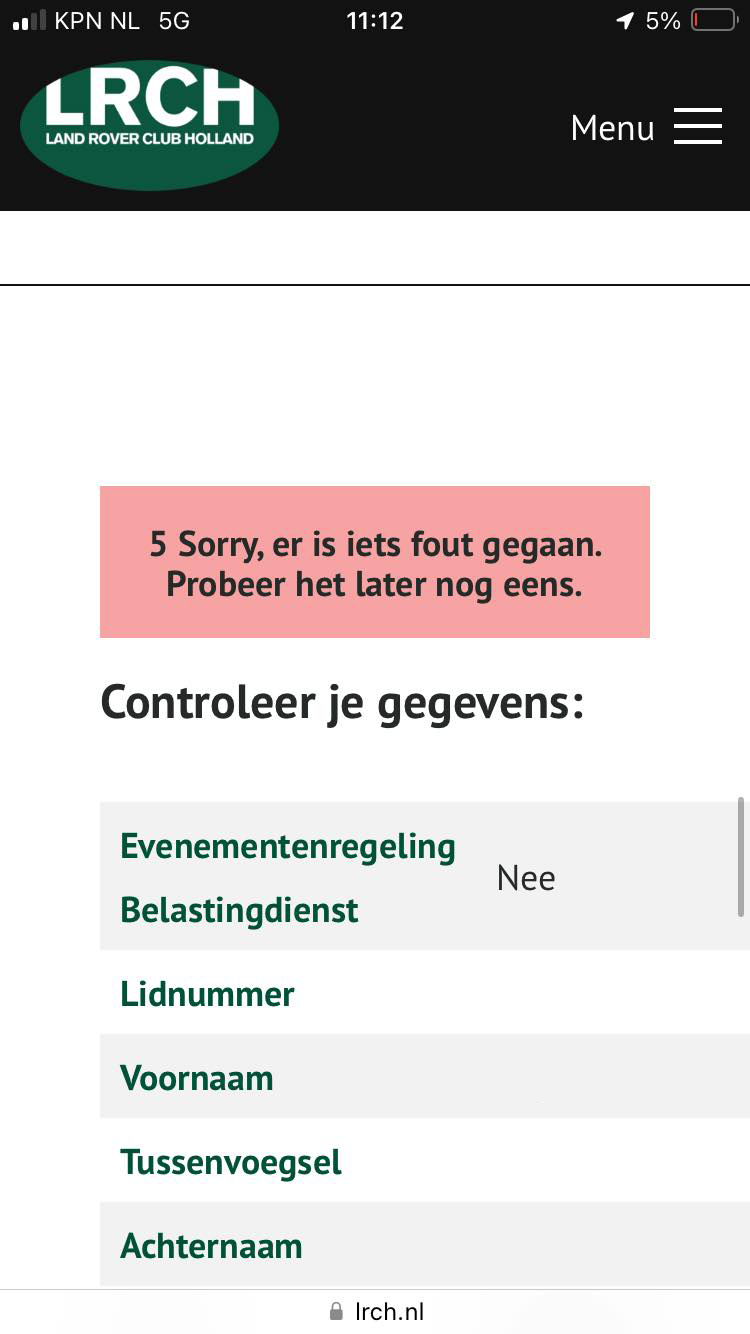Foutmelding bij inschrijven?
We krijgen vanuit de leden nog wel eens de melding dat men bij het inschrijven voor één van onze evenementen een foutmelding krijgt.
Deze foutmelding komt vaak voor aan het einde van de inschrijving, daar waar je naar de betaalmodule zou gaan.
Vervelend, want je hebt net alles ingevuld, de check gedaan of alles klopt en de vinkjes aangeklikt; nu wil je ook zo snel mogelijk afronden.
What’s up?
Medio april/mei 2024 is onze website overgegaan naar een andere, nog stabielere, server, zodat de website weer lekker vlot en zonder foutmeldingen door gaat.
Bij het verhuizen is er echter toch een klein foutje ontstaan, want de link naar de betaalmodule van Mollie verwees naar de oude locatie…
Mollie is het platform waar alle iDeal betalingen ook plaatsvinden.
Die verwijzing naar de oude locatie gaf dus sowieso een foutmelding. Dat is inmiddels hersteld en inschrijvingen kunnen weer gewoon plaatsvinden.
Toch nog een foutmelding?
Blijf je nu tóch nog een foutmelding krijgen bij de inschrijving? Dan heeft dat naar alle waarschijnlijkheid te maken met de geschiedenis van jouw internet browser.
Bij het surfen worden gegevens opgeslagen om een volgende keer sneller op de juiste plek van bestemming te komen. Op zich niks mis mee.
In dit geval echter, heeft de browser de oude locatie onthouden en gaat het mis.
Hieronder geven wij jullie tips om de browser ‘leeg’ te maken zodat je weer met een schone lei begint.
Ga je daarna weer naar een inschrijving, wordt dat door de browser gezien als een ‘nieuwe’ locatie; probleem opgelost.
Je kunt dit ook checken door eerst op een andere device (bijvoorbeeld de telefoon/tablet/laptop van jouw partner) een inschrijving te doen (mits je normaliter geen gebruik van die device maakt om in te schrijven natuurlijk). Lukt het daar wel? Dan weet je wat je kunt doen op jouw eigen browser.
Verwijderen bestanden uit jouw browser
Hoe je deze gegevens moet verwijderen hangt af van welke internetbrowser jij gebruikt. Voor de meest gebruikte internetbrowsers wordt hieronder uitgelegd hoe je de gegevens kan wissen, waardoor je problemen met de website mogelijk worden opgelost.
 Google Chrome
Google Chrome
1. Open Chrome op jouw computer.
2. Klik in de rechterbovenhoek op ‘Meer’ (drie puntjes onder elkaar).
3. Klik op Geschiedenis en vervolgens weer op Geschiedenis.
4. Klik aan de linkerkant op Browsegegevens wissen. Er wordt een vak weergegeven.
5. Selecteer in het dropdown-menu welk gedeelte van de geschiedenis u wilt verwijderen.
6. Selecteer het eerste gebruik om alles te verwijderen.
7. Vink de selectievakjes aan van de gegevens die u wilt wissen in Chrome, waaronder ‘Browsegeschiedenis’,’Gecachte afbeeldingen en bestanden’ en ‘Cookies en andere sitegegevens’.
8. Klik op Browsegegevens wissen.
Nu zijn de gegevens uit jouw browser verwijderd.
Sluit de browser volledig af en herstart de browser opnieuw.
 Microsoft Edge
Microsoft Edge
1. Open Microsoft Edge op jouw computer.
2. Klik in de rechterbovenhoek op drie puntjes naast elkaar (dit kunnen ook drie streepjes zijn).
3. Ga vervolgens naar instellingen.
4. Klik onder het kopje browsegegevens wissen op de knop ‘kies wat u wilt wissen’
5. Er opent een nieuw lijstje. Vink hierin ‘Browsegeschiedenis’, ‘Cookies en opgeslagen websitegegevens’ en ‘gegevens en bestanden in de cache’ aan.
6. Klik op ‘Wissen”.
Nu zijn de gegevens uit jouw browser verwijderd.
Sluit de browser volledig af en herstart de browser opnieuw.
 Mozilla Firefox
Mozilla Firefox
1. Open Mozilla Firefox op jouw computer.
2. Klik in de rechterbovenhoek op drie streepjes onder elkaar.
3. Kies dan voor ‘geschiedenis’
4. Kies vervolgens voor ‘Recente geschiedenis wissen…’
5. Er opent een nieuw scherm. Vink hier ‘Navigatie- & downloadgeschiedenis’, ‘Cookies’, ‘Buffer’ aan.
6. Klik op ‘Nu wissen’.
Nu zijn de gegevens uit jouw browser verwijderd.
Sluit de browser volledig af en herstart de browser opnieuw.
 Internet Explorer 11
Internet Explorer 11
1. Open Internet Explorer 11 op jouw computer.
2. Klik in de rechterbovenhoek op ‘Extra’ het tandwieltje.
3. Kies ‘Beveiliging’ en kies vervolgens ‘Browsegeschiedenis verwijderen’.
4. Er opent een nieuw venster. Vink hier ‘Tijdelijke internet bestanden en websitebestanden’, Cookies en websitegegevens en ‘Geschiedenis’ aan.
5. Klik vervolgens op ‘Verwijderen’.
Nu zijn de gegevens uit jouw browser verwijderd.
Sluit de browser volledig af en herstart de browser opnieuw.